Introduction
Are you wondering how to remove a virus from a removable disk like a USB drive, external hard drive, or SD card? Removable disks can easily become infected with viruses that corrupt files, create shortcuts, or hide valuable data. In this SEO-optimized guide, we’ll show you how to remove viruses from your removable disk in simple steps, helping you keep your files safe, and your devices secure.
Why Do Removable Disks Get Viruses?
Viruses spread to removable disks when they’re connected to infected computers or used in public or shared computers. Understanding how viruses spread and how they affect your removable disk is essential for keeping your data safe. This guide will cover the most common signs of a virus on a USB drive and step-by-step instructions to remove viruses from removable disks.
Signs Your Removable Disk May Be Infected with a Virus
Before you start virus removal, here are some
common signs your removable disk is infected:
- Unusual Files – New, strange files or folders appear, often
with .exe, .vbs, or .scr extensions.
- Missing or Hidden Files – Files disappear or turn into shortcuts,
preventing easy access.
- Slow or Strange Behaviour – The disk responds slowly, or unusual behaviour
occurs when connected.
These signs indicate you need to learn how to
remove viruses from your removable disk quickly to avoid further harm.
Step 1: Disable Autorun on Windows to Prevent Virus Spread
Disabling Autorun on Windows is a preventive step
that can stop viruses on USB drives and SD cards from automatically running.
- Go to the Start Menu and search
“gpedit.msc” to open Local Group Policy Editor.
- Navigate to Computer Configuration >
Administrative Templates > Windows Components > AutoPlay Policies.
- Double-click Turn off AutoPlay and set
it to Enabled.
- Restart your computer to apply the change.
Disabling Autorun can be an effective first step to
prevent virus infections on removable disks.
Step 2: Scan Your Removable Disk with Trusted Antivirus Software
Running an antivirus scan is one of the most
effective methods to remove viruses from removable disks.
- Insert your removable disk into the USB port.
- Open your antivirus software (e.g.,
Windows Defender, Avast, Norton, etc.).
- Choose Scan External Devices and select
your removable disk.
- Delete or quarantine any threats found during the scan.
Keeping your antivirus software updated ensures
you’re protected from the latest virus strains that might target your removable
disks.
Step 3: Use Command Prompt to Unhide Files and Remove Virus Shortcuts
If your files have turned into shortcuts or are
hidden, Command Prompt can help you restore them.
- Press Win + R, type cmd, and press Shift + Enter
to open the Command Prompt window in Administrator mode.
- Type this command:
attrib -h -r -s /s /d X:\*.*
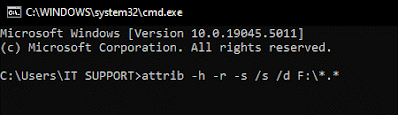
Replace X with the letter assigned to your removable disk.
- Press Enter to execute the command,
which will unhide your files and remove any shortcuts created by viruses.
Using Command Prompt is a powerful and effective way to recover files and clean your disk from viruses.
Step 4: Manually Delete Suspicious Files
After unhiding files with Command Prompt, open File
Explorer and manually look for strange files on your removable disk. Any
unfamiliar files with suspicious extensions, such as .exe, .vbs, or .scr, may
be viruses. Delete suspicious files carefully, but ensure they’re not
legitimate files required by the disk.
Step 5: Format the Removable Disk if Necessary
If virus removal steps haven’t worked, you may need
to format the removable disk to delete all files, including any viruses. Formatting
your removable disk should be your last resort, as it erases all data.
- Open File Explorer, right-click on your
removable disk, and select Format.
- Choose the File System (NTFS or FAT32)
and click Start.
- Wait until the formatting process completes,
then recheck your disk.
Formatting will remove all viruses but will also
delete all your data, so back up any important files before formatting.
Preventive Tips to Keep Removable Disks Virus-Free
- Regular Scanning – Run antivirus scans on all external disks
regularly to detect threats early.
- Avoid Public Computers – Limit use on public or shared computers,
which often carry a higher risk of viruses.
- Update Antivirus Software – Always keep your antivirus software updated
to protect from new viruses.
- Enable Write Protection – Use write protection on important files
when they don’t need to be edited to prevent modifications by viruses.
Conclusion
Following these steps will help you remove
viruses from your removable disk and protect your USB drives, SD cards, and
other removable storage devices. Whether using antivirus software, Command
Prompt, or preventive measures, it’s possible to keep your removable disks
virus-free and protect your data. Remember to regularly back up important files
and scan all external storage devices before connecting them to your computer.
By staying vigilant and using these virus removal
methods, you’ll ensure your removable disks stay secure and free from malware.

Comments
Post a Comment